|
|
 | User's guide (web) - Detailed |  | | |
|
|
(Click here for a more simplified guide.)
Mainwindow
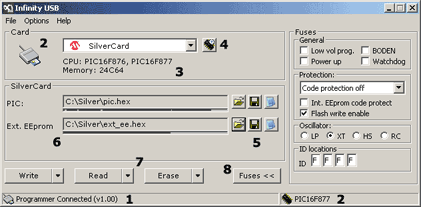 (Click to enlarge) (Click to enlarge)
The mainwindow contains all functions used to program a card:
· The left part of the statusbar shows whether the programmer is connected, and which firmware it contains.
· When a card is inserted, the icon in the upper left corner will change, and the type of CPU will be displayed in the right part of the statusbar (see advanced options).
· The type of card can be selected in the combobox, and the text below tells what kind of CPU and memory the chosen card contains. Depending on the settings in advanced options, the combobox will be limited to show only cards that has the detected CPU onboard.
· Pressing the detect icon, will open the detection window (see further down) Rightclicking will do an immediate detection. (Using this feature will erase parts or all of the card).
· Open file, save file and view file (hex view).
· Shows which files are opened (or read from a card). The small line below the textframe shows a layout of the contents of the file. Areas that contains data in the hexfiles are highlighted. This is useful for a quick overview of whether a hexfile actually contains data or not.Pressing DEL on the keyboard while the path textbox has focus removes the loaded file.
· Use the Write, Read or Erase button to perform the wanted actions on the card.Pressing the large area of the button programs all files allready loaded, while pressing the arrow part gives possibility of programming only specific parts of the card (see next screenshot)
· The Fuses button expands or contracts the fusespart of the mainwindow.
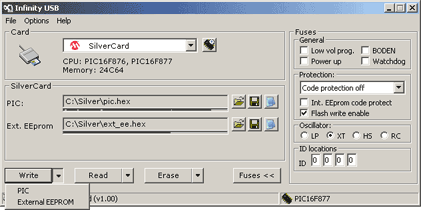 (Click to enlarge) (Click to enlarge)
Pressing Write, Read og Erase pops up a status information box, showing the progress of writing, reading or erasing the card.
If any error occurs (for instance due to faulty memorylocations), View Errors can be pressed to see exactly where the error occured.
Detection
Infinity USB has an advanced detection algorithm, making it possible to identify cards which are unknown to the user.
· Select which devices to search for. Chosing External EEPROM will erase the CPU as it has to write a loader to access external devices.
· Press Detect.
· The result is displayed, and if a valid combination is found, Select this card and return can be pressed to return and choose the card in the card combobox on the mainwindow.
Do not use the detection for detecting cards other than PIC or AVR based. It may be harmful to the card.
Languages
Language can be changed by opening the Language box in the Options menu.
General options
· Auto load last opened files will automatically remember which files were loaded for each individual type of card, and load them when the card is picked.
· Remember directory on file load remembers the last used directory for each individual type of card.
· Auto close status windows when programming is successful...
· Beep when done (programming, reading or erasing a card).
· Suppress generel warnings. Generel warnings are given everytime for instance a loader has to overwrite the memory of the CPU on a card to access external memory.
Advanced options
· Autodetect CPU on card when card inserted. Detects CPU when card is inserted, and displays it in the right part of the statusbar.
Limit card selection based on detected CPU. Different cards can contain the same CPU. For instance both Goldcards, Wafercards and Bluecards contains a 16F84A. This option limits the cardlist combobox to only display the cards with the detected CPU, and automatically select the most common card on the list.
(It is not possible to do a complete carddetection when a card is inserted, as a loader has to be written to the CPU to access external memory. The CPU would then be deleted as soon as the card was inserted, making it impossible to readout a card. For a complete detection, rightclick the detect icon when a card has been inserted.)
· Autodetect CPU before write / read / erase. Gives a warning if a card is being accessed, with a different CPU than the chosen on the cardlist combobox.
· LED standby brightness. Adjust the brightness of the LED in standby mode (when software is not opened).
· Enable highspeed transfer. If the software is being used on Windows 98, Windows ME or Windows 2000, you can enable highspeed transfer. It gives a high increase in speed when reading the CPU on the card, and a smaller increase when writing the CPU.
Aboutbox
Help, Support and About are used to access the Infinity USB supportsite, or to check if there's a newer software version available.
Hardware
The LED on Infinity USB shows a number of different states:
| Short flashes | Programmer not initialized (or driver not installed) | | Dimmed, constant on | Programmer in standby (lowpower state). Default LED brighness is "dimmed", but can be adjusted in the options menu. | | Constant on | Software loaded, ready for use | | Constant on (short flashes) | Card inserted | | Fast blinking | Accessing card (reading or writing) | | Slow blinking | Error (verification error or card removed during access) |
|
|
|





